If you’re using Ubuntu and need to back up your PostgreSQL databases regularly, automating the backup process is a smart choice. In this guide, we’ll show you how to write a bash script to back up all PostgreSQL databases, compress the backups, and schedule them to run automatically at 11:00 PM every day.
Step 1: Write a Bash Script to Backup PostgreSQL Databases
Create a new file for the backup script (e.g., postgres_backup.sh) and paste the following content:
#!/bin/bash
# PostgreSQL login information
PG_USER="postgres" # PostgreSQL username
PG_PASS="your_password" # PostgreSQL password (optional for local connections)
BACKUP_DIR="/home/postgresql/backup" # Backup directory
# Get current date in MM_DD_YYYY format
DATE=$(date +"%m_%d_%Y")
# Create a directory for today's backup if it doesn't exist
mkdir -p "$BACKUP_DIR/$DATE"
# Get a list of all databases except system databases
DATABASES=$(psql -U $PG_USER -d postgres -t -c "SELECT datname FROM pg_database WHERE datistemplate = false;")
# Loop through each database and create a backup
for DB in $DATABASES; do
# Backup each database and compress it with gzip
pg_dump -U $PG_USER $DB | gzip > "$BACKUP_DIR/$DATE/$DB.tar.gz"
done
# Remove backups older than 7 days (optional, customize as needed)
find $BACKUP_DIR -type d -mtime +7 -exec rm -rf {} \;
echo "Backup completed for all PostgreSQL databases on $DATE."Explanation of the Script:
- PG_USER and PG_PASS: Your PostgreSQL username and password (note: password is optional for local connections if PostgreSQL is configured to allow trust authentication).
- BACKUP_DIR: The directory where backups will be stored.
- DATE: The current date in the
MM_DD_YYYYformat for organizing backups by date. - DATABASES: Fetches the list of databases excluding system databases.
- pg_dump: Dumps the content of each database and compresses it with
gzip. - find: Removes backups older than 7 days. You can adjust this retention period as needed.
Step 2: Grant Execute Permission for the Script
Once you’ve created the script, make it executable by running the following command:
chmod +x /path/to/postgres_backup.shStep 3: Set Up a Cron Job to Run the Script Automatically
To schedule the script to run at 11:00 PM every day, edit your crontab:
crontab -eAdd the following line to the file:
0 23 * * * /path/to/postgres_backup.shExplanation:
0 23 * * *: This cron schedule means the job will run every day at 11:00 PM (23:00)./path/to/postgres_backup.sh: The full path to the backup script you created.
Step 4: Verify Permissions and Ownership
Ensure the PostgreSQL user has appropriate permissions, and check that the backup directory /home/postgresql/backup is writable. The script should be able to run without issues if the permissions are set correctly.
You can check the status of the cron service with:
systemctl status cronStep 5: Check Cron Job Logs
Cron jobs run in the background, and you can check the logs to confirm that your backup script is running as scheduled:
grep CRON /var/log/syslogIf the script runs successfully, you should see new backup files in /home/postgresql/backup.
Additional Tips
- Make sure that PostgreSQL user (
PG_USER) has the necessary permissions to access and back up the databases. - You can securely store PostgreSQL credentials by creating a
.pgpassfile in the home directory for the PostgreSQL user. This file allows for password-less authentication. - Monitor disk space to ensure there’s enough room to store the backups, especially if you have large databases.
Conclusion
By following these steps, you can automate PostgreSQL backups on Ubuntu. The script will back up all databases daily at 11:00 PM and compress them to save storage space. With the cron job in place, you’ll have up-to-date backups without manual intervention, ensuring the safety of your database data.
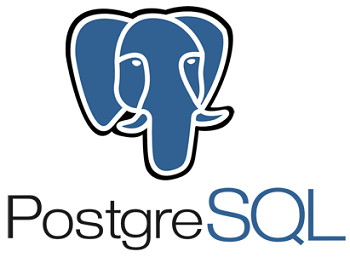





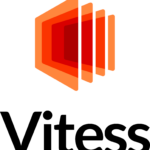
Leave a Reply